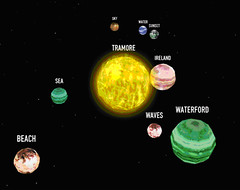There is no doubt that modern technology is getting smarter, smaller and cheaper all of the time, and the modern smartphone is to the fore in how most humans (that own one) access these advancements in technology.
However, it’s also refreshing (and a reassuring in a strange kind of way) to know that such humble and innate everyday objects, found in the most non-technical and un-advanced parts of our world, can still outsmart us all!
The Joint Photographic Experts Group – JPEG
A significant majority of modern smartphones (and digital cameras) use the JPEG image file format to store the photographs taken by the device. This file format is named after the Joint Photographic Experts Group, which published the first version of the specification in 1992.
The file format was famed for introducing 3 main features:
- The possibility of more than 16 million different colours for each pixel in the image.
- Varying levels of image compression, reducing the size of the files and making them ideal for use on websites.
- An ability to store additional meta data (known as Exif data) inside the image file (e.g. date, time, location, shutter speed).
Digital Compression
By recognising repeating patterns of colour within an image, the JPEG compression algorithms are able to reduce the size of the file containing that image, usually without any significant (or noticeable) loss in image quality. However, with the ever-increasing storage capacity of smartphones, digital cameras, memory sticks and computer hard drives, how many of us ever really take any notice of the size of image files that we are dealing with?
Nature’s Patterns
As it happens, I did just this on foot of a recent family occasion in our back garden where I took rather a lot of photographs featuring grass (plus family members, of course). While syncing the photos to my computer later that evening, I noticed that it was taking much longer than usual so took a closer look when the transfer was complete.
What I discovered then lead me to take a number of other photos of nature scenes the following day, underpinning my theory that nature was clearly outsmarting my smartphone in a variety of very interesting (and surprising ways). Here is what I found.
The Evidence
Each of the following photos were taken using the same smartphone, using the same unmodified Camera app, over the course of 2 days. For the most part, they are shown in order of size (smallest to largest) with some exceptions along the way.
Part Ocean, Part Sky, Part Rocks – 1.5MB
Clearly, the proliferation of grey/dark colours here has lead to a very high level of compression, resulting in a much smaller file.
Very Cloudy Sky – 2.4MB
This very consistent pattern of grey yielded a very high compression rate also, but with perhaps with slightly less dark colours causing a marginal increase in file size.
Semi Clear Sky – 2.6MB
Surprisingly, this quite different skyline (with a lot more blue) was only marginally larger than the very cloudy scene above, but it still compressed very well due to the consistency of regions of blue, grey and white throughout.
Part Sky, Part Ocean on a Grey Day – 3.4MB
With around 60% of this shot featuring some random sea waves, the level of compression achieved is slightly less than others.
Rippled Water – 4.2MB
While featuring a mostly blue/green hue, the degree of randomness to the ripples prevented a higher level of compression here.
Beach Stones – 5.2MB
So now it begins to get interesting, with nature fighting back. This scene features a large selection of pebbles and stones, of differing shapes, sizes, colours and orientation. Overall, quite a random scene which is duly borne out in the largest file size so far.
Plant Leaves – 5.3MB
There’s quite lot of the same shade of green in this shot, which should yield good compression, but the random shape, size and orientation of the leaves is clearly confusing the compression algorithm, resulting in a larger than expected file.
Cliff Rock Closeup – 5.7MB
Large rocks are normally quite uniform in their colour but a couple of thousand years of being battered by the elements is bound to introduce some character in the form of random edges, wear & tear as well as other inclusions, all reducing the amount of compression the camera was able to achieve.
Forest Ferns – 6.6MB
This scene features predominantly green elements of generally the same shade. However, the size, orientation and varying shape of the leaves and branches across the full spectrum of the shot result in a very confused (and highly random) panorama for the camera.
Regular Garden Grass Closeup – 7.2MB
Surprisingly, the most ordinary patch of grass (somewhat close up) causes the most havoc and lowest level of compression for our camera, with the utter chaos that is the size, shape, length, colour, orientation and depth of the blades of grass resulting in the largest file size. The camera even struggled to retain it’s focus in the outer regions of the shot (see top left), further proving that nature always has the upper hand.
Pebble Dashed Wall – 6.2MB
For good measure, I also sampled this man-made creation with a reasonably high degree of randomness. While the colour and dispersal of the pebbles was most definitely random, the camera did still manage some level of compression, most likely based on the consistent colour of the background cement.
Disclaimer
The level of scientific analysis conducted during this impromptu experiment was minimal at best and no pixels were harmed during the gathering of evidence herein. But you’d be amazed what other surprises mother nature is likely to throw up so get out there and discover your own flavour of randomness!











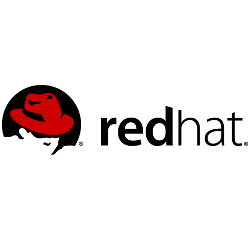 I’m even old enough to remember reading about the creation of the
I’m even old enough to remember reading about the creation of the